[구글 스프레드 시트 - 활용편] 구글 스프레드 시트 필터 사용 방법 - 필터로 정렬하기
스프레드시트 필터 만들기 방법은 이전 포스팅 참고
[기초] 구글 스프레드 시트 필터 걸기 - 필터가 잘 안걸렸다면?
[구글 스프레드 시트 - 기초편] 구글 스프레드 시트 필터 사용방법 스프레드시트로 만든 테이블(표)에서 원하는 데이터만 골라 보고 싶거나, 정렬시키고 싶다면 '필터' 기능을 사용하자 표에 필�
1baninblog.tistory.com
필터로 정렬하기
1. 정렬을 원하는 열의 필터 선택
- 필터를 잘 만들었다면, 머리글 행(항목)에 필터 버튼이 있다.
- 예를 들어, 맛점수가 높은 순으로 정렬을 원한다면, 맛점수의 필터 버튼을 눌러주세요.
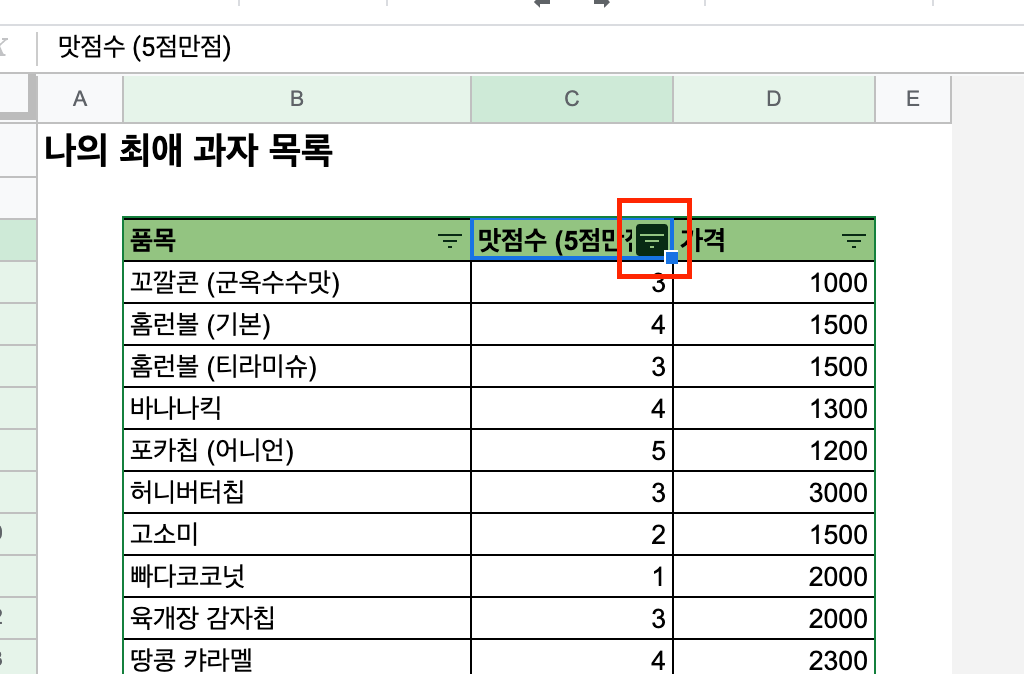
2. 정렬 선택
- 정렬 A-Z : 오름차순 정렬 (예. 숫자 1, 알파벳 A, 한글 ㄱ이 가장 먼저옴)
- 정렬 Z-A : 내림차순 정렬 (예. 높은 숫자, 알파벳 Z, 한글 ㅎ이 가장 먼저옴)

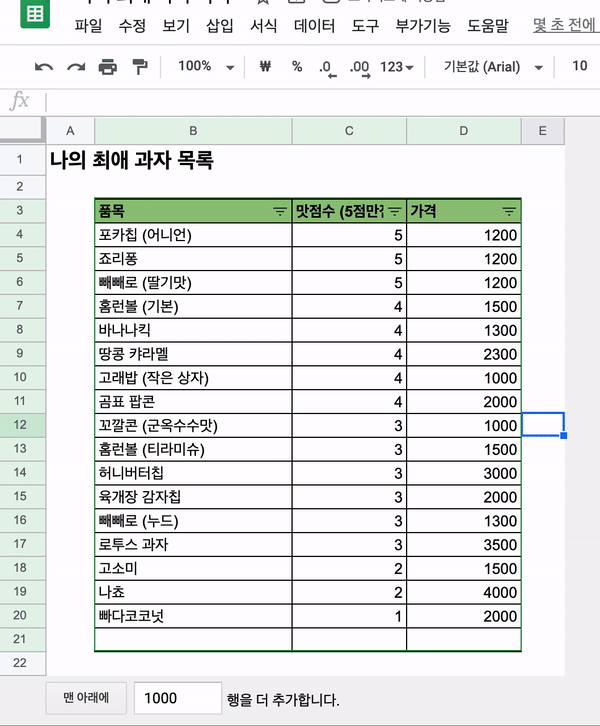
3. 정렬 방식에 따른 결과 비교
- 당연히 공백인 행은 맨 아래로 내려간다.
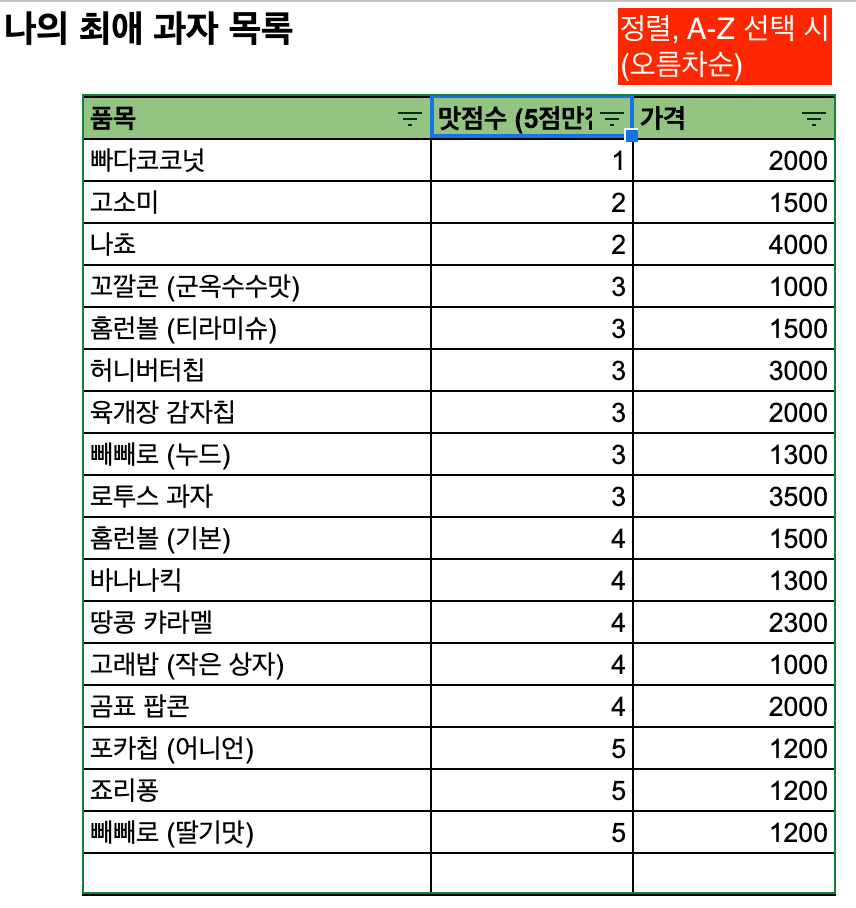

필터 정렬 주의사항
- 정렬 적용한 뒤 필터를 풀면, 정렬한 순서대로 표시된다. (정렬이 적용된 상태)
- 원래 순서를 유지해야한다면, 필터를 사용하고 실행취소하여 되돌려놓자.

스프레드시트의 필터는 빠르게 정렬을 적용해야할 때 유용하다.
다음 포스팅에서는 스프레드시트 필터기능으로 값별 필터링 (검색), 조건별 필터링을 알아보겠다.
궁금하다면 포스팅 목록을 확인!
'사용법을 찾는 공간 > 구글 스프레드 시트' 카테고리의 다른 글
| [활용] 구글 스프레드 시트 필터 사용 방법 - 조건별 필터링 (0) | 2020.09.13 |
|---|---|
| [활용] 구글 스프레드 시트 필터 사용 방법 - 값별 필터링 (0) | 2020.09.13 |
| [기초] 구글 스프레드 시트 필터 걸기 - 필터가 잘 안걸렸다면? (0) | 2020.09.13 |
| [기초] 구글 스프레드 시트 격자선 가리기, 불필요한 열과 행 지우기 (더욱 깔끔해져요) (0) | 2020.09.13 |
| [기초] 구글 스프레드 시트 다운로드 (Excel, PDF) (0) | 2020.09.13 |



